200以上 gimp 円 切り抜き 188735-Gimp 円 切り抜き
概要 GIMP で 選択領域をストローク描画 コマンドを使って太い楕円などの図形を描画すると、質の悪い結果になってしまいます。 綺麗に楕円を描くには、 Shape Paths スクリプトで楕円形のパスを作ってストローク描画するのが良いようです。Updated on GIMP installer revision 3 Backported GLib fix for very slow file dialogs (issue #913) and custom GTK2 fix for nonfunctional Wacom Airbrush finger wheel (issue #6394) Download GIMP via BitTorrent Download GIMP directly The download links above will attempt to download GIMP from one of our trusted mirror servers If the mirrors do not · Gimpを使った画像切り抜きやサイズ変更と文字入力の方法を解説 SHARE ツイート;

Gimpで画像を円に切り抜く方法 ウィンドウズ 四月 21
Gimp 円 切り抜き
Gimp 円 切り抜き-GIMPで指定した大きさでトリミングする手順 GIMPを起動して、編集したい画像を開きます。 画像をトリミングするには「切り抜き」ツールを使います。 画像を開いたらツールボックスから「切り抜き」ツールを選びましょう。 そして画像ウインドウの上をドラッグしましょう。 するとドラッグした場所に四角いエリアが出来ます。 このエリアが切り抜き範囲に背景を削除して切り抜く 円形に選択した後は切り抜きを行います。 現在選択しているのは円の内側なので以下の方法で選択範囲を反転させて背景を選択します。 メニューバーの選択 > 選択範囲の反転 ショートカット:Ctrl I これで選択範囲が反転し円の外側が選択されました。 後は Delete で選択範囲を削除すると背景が削除され円形に切り抜かれます。 削除さ




Gimpで画像を円に切り抜く方法 ウィンドウズ 四月 21
円 切り抜き gi 写真 このq&aと関連する良く見られている質問 q gimp選択範囲を透明にする。 gimpで範囲を選択して「選択」→「消去」を選択してもその部分が背景色になってしまいます。背景色ではなく、透明にすることは出来ないのでしょうか。 また、透明部分がある状態での保存は · GIMPでは様々な切り抜きをする方法があります。 この方法をマスターすることで、大体の思い通りの切り抜きをすることができるようになります。 とりあえず、今回はpart1ということで5パターンの方法をお伝えしていきますね。 目次 1 四角と丸く切り抜く方法 11 切り抜きツールを使7531 Crop to selection 選択範囲で切り抜きコマンドは活性レイヤーだけを対象にその境界線から選択範囲の輪郭までの短冊状の領域を切り落として選択範囲の最外縁を囲む矩形に切り抜きます。 部分選択の領域 (たとえばぼかしの入った選択範囲の境界線付近) は切り捨てられません。 画像に選択範囲がないときはこのメニュー項目は灰色無効になっていて使用でき
画像や写真の自由な型抜き(ひし形、星形、雲形) フリーソフトのgimp 26を使った素材の作成方法を解説します。 gimp以外の画像ソフトでも、これらのテクニックを利用できる場合があります。 gimpのコンテンツが増えてきたので、基本編と応用編、素材作成編に分けることにしました。 · GIMP 円形に切り抜く(周りをぼかす)方法 | 多趣味のんびり日記帳 1.楕円選択をクリックします。 2.切り抜く部分を選択して、Enterキーを押します。 切り抜く部分が選択されます 3.選択 →選択範囲の反転をクリックします。 ソフトウェアの使い方、設定など説明していま · GIMPで画像を切り抜くとき、長方形や楕円形で切り抜く方法は直感的に分かりやすい仕様になっています。 しかし、綺麗な正方形や円形に切り抜くためには追加の操作が必要です。 しかも英語で表記されているため、分かりにくく感じる人も多いでしょう。 本記事では、フリーの画像加工ソフト 「GIMP」を使って、画像・写真の正方形・円形に範囲を選択して
記事一覧 切り抜きたい部分を切り取り貼り付けする方法 パスが完成しここでは、以下のスイカ画像(左)を、45°回転させる(右)手順を通じて、使い方を紹介します。 元画像 (引用: すいか1|写真素材なら「写真AC」無料(フリー)ダウンロードOK ) 回転後 以下、使い方です。 ツールボックスより「回転」ツール( )を選択する(もしくは Shift + R を押す) 画像ウィンドウ上のどこかをクリックする 「角度」を「 45 」と入力「レイヤー 」 を対象とした移動ならば、 つかんだレイヤーまたはガイドを移動 レイヤーを複数持つ画像の、 現在活性化しているレイヤーに属する要素の上ではマウスポインターの姿が移動十字矢印に




Gimpを使って画像を簡単に枠付きの円形に切り抜く方法 脱サラまで旅行 アップル 生活のブログ




Gimpで画像を丸く切り抜く方法 初心者向け With Feeling Like It
· GIMPで画像の境界線(枠)をぼかして切り抜き、簡単に合成する方法! 18年12月4日 本記事では、タイトル通りGIMPというフリーソフトを使って作業を進めていきます。 GIMPは無料ながら非常に高性能なグラフィックツールです。 もし、インストールされていない場合は以下の記事でインストール · Gimpにある色々な選択ツールを使ってみよう Gimpで画像を切り抜くときには、選択ツールを使って画像の特定の領域を選択することができます。 一度、領域が指定できれば塗りつぶしたり、削除したり何でもできちゃいます!Ii 円の形で型抜きする 操作 画像の一部を型抜きしたい場合は、先にその領域をトリミングします。 ※周囲をぼかして切り抜きたい場合は、ぼかしの右端の をクリックして選択します。 ※ や などをクリックすることで、選択した型を回転したり反転したりすることもできます。 okを




Gimpを使って画像を簡単に枠付きの円形に切り抜く方法 脱サラまで旅行 アップル 生活のブログ



Gimp 画像の切り抜き Chez Mii
2903 · gimpで切り抜きの基本 「ファイル」⇒「レイヤーとして開く」を選択してダウンロードした写真をgimpに読み込みます。 ダウンロードした写真がgimpに読み込まれました。 ツールボックスの「パスツール」を選択します。 ショートカットキー「b」 · まず「画像ウィンドウ>レイヤー>透明部分>アルファチャンネルの追加」をクリックします。 次に「ツールボックス>楕円選択」で切り抜きたい場所をドラッグ&ドロップで指定します。 正円(真円)を選択したい場合は、Shiftキーを押しながらドラッグ&ドロップして下さい。 「画像ウィンドウ>画像>選択範囲で切り抜き」をクリックします。 「画像 · 切り抜きたい部分を囲み終えたら『Enter』で範囲が指定されます(点線になればOK)。 続いてメニューにある選択>選択範囲の反転をクリック。 キーボードのDeleteをクリックすることで背景が削除されます。(グレーの格子状に表示されているのが透明部分です)




Gimp 円の描き方




選択範囲を使って画像を円形に切り抜く方法 Gimp Citrus Designs
Gimp上で、全てのレイヤー、もしくは選択中のレイヤーをコピーして、円状に配置します。 gimp 26 と gimp 28 で動作確認済み。 gimp 28上では、レイヤーグループ内の子レイヤーも対象として処理Gimp,円形切り抜き,境界をぼかす(完成写真) まずは、画像を開く 画像のフォルダから写真を選択し、gimpのツールボックス画面に 写真をドラッグすると作業画面に写真が開く。 (ファイルから、開く/インポートでもok)GIMP is a crossplatform image editor available for GNU/Linux, OS X, Windows and more operating systems It is free software , you can change its source code and distribute your changes Whether you are a graphic designer, photographer, illustrator, or scientist, GIMP provides you with sophisticated tools to get your job done




Gimp 画像をトリミングしてみよう 初心者ナビ
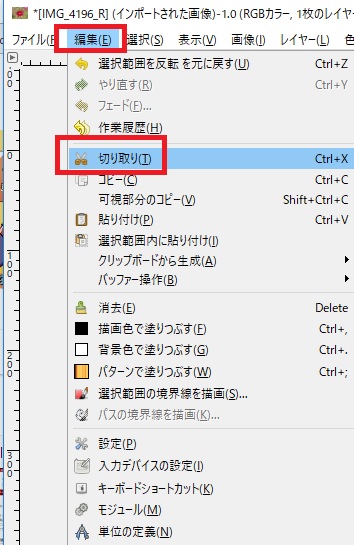



Gimp 円形に切り抜く 周りをぼかす 方法 多趣味のんびり日記帳
· 今回は、丸く切り抜きたいので円形ツールで円を描きます。 作業前に色1が黒色になっていることを確認しましょう。 また、フリーハンドでもよいのですが、きれいな円を描きたい場合は Shiftキーを押しながらドラッグしてください。月1,000円稼ぐお小遣い稼ぎ解決! 無料GIMPでラインスタンプ作る解決! 動くラインスタンプの作り方解決! 最新版GIMPの使い方解決! パスワードの管理方法解決! ドロップボックス (クラウドNo1)解決! windows10へ無償でアップデート解決! · 前回、「GIMPで切り抜きをする方法-part 2 & 背景を透明(透過)にする方法」ではファジー選択ツールを使って切り抜く方法と背景を透明にする方法を解説していきました。part3では特に人物や複雑な形の輪郭を切り抜く場合に向いている方法を解説していきます。




選択範囲を使って画像を円形に切り抜く方法 Gimp Citrus Designs




Gimp 円形に切り抜く 周りをぼかす 方法 多趣味のんびり日記帳
Gimp 28系から搭載されたレイヤグループの機能を使えば、複数のレイヤを同時に選択することができます。 レイヤグループについては、 知っておきたい機能 > レイヤ関連 > レイヤグループ を参照く · GIMPの画面右側にあるレイヤーの中の、トリミングしたい (今編集している)画像のレイヤーの上で右クリックをしてアルファーチャンネルの追加をしてみてください。 aside type="warning"※Macをお使いの場合は、トリミングしたい (今編集している)画像のレイヤーをクリックし、画面の上の方にあるレイヤーの中から透明部分にカーソルを合わせてアル円を挿入したい位置でクリック押しっぱなしにし、 Shift を押しながら広げ( Shift を押すことで真円になる)、 Enter を押す もしくは、「ツールオプション」にて、「 値を固定 」のチェックボックスを有効にして、アスペクト比を「1:1」に設定することでも可 ツールボックスの「塗りつぶし」を選択し、「選択範囲」内までマウスカーソルを持っていき、クリック




Gimpを使って画像を簡単に枠付きの円形に切り抜く方法 脱サラまで旅行 アップル 生活のブログ




Gimpで画像編集 パスを使ってアクセサリーだけをキレイに切り抜く




Gimpを使って画像を簡単に枠付きの円形に切り抜く方法 脱サラまで旅行 アップル 生活のブログ
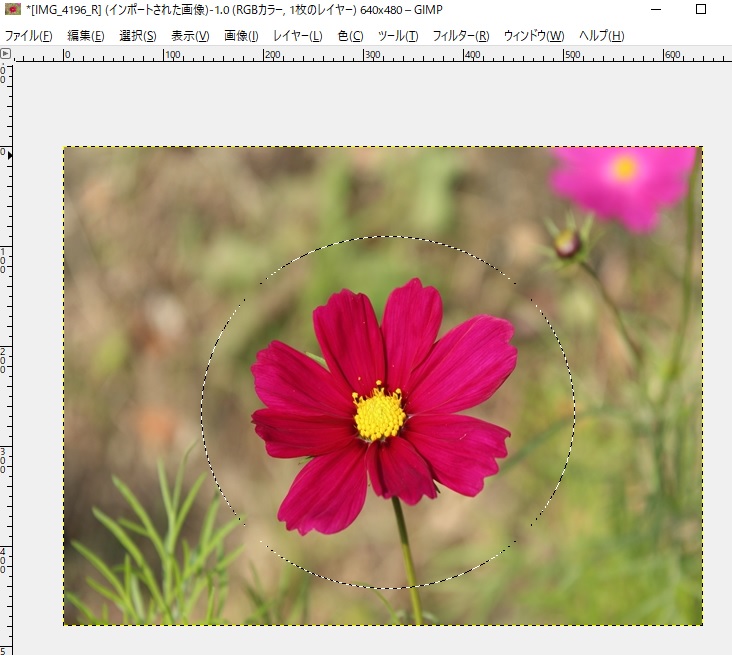



Gimp 円形に切り抜く 周りをぼかす 方法 多趣味のんびり日記帳



Gimp 円形切り抜き 境界をぼかす ホームページ勉強会




Gimpで画像を丸く切り抜く方法 Ver 2 8 10 ちょっとした Webお役立ち情報 とかを主に書いてます




Gimpで画像を丸く切り抜く方法 Ver 2 8 10 ちょっとした Webお役立ち情報 とかを主に書いてます




gimpで円形にパスを引く方法




Gimpで画像を円に切り抜く方法 ウィンドウズ 四月 21
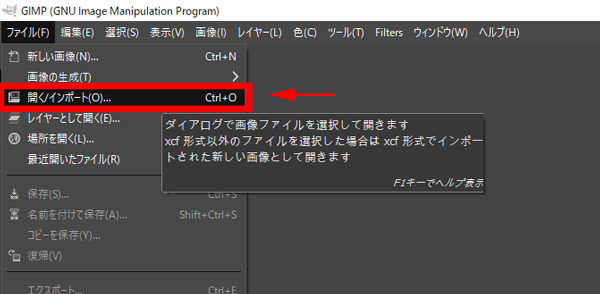



Gimp 画像 写真を正方形 円形の範囲で選択して切り抜きする方法 Howpon ハウポン




Gimpで画像を丸く切り抜く方法 初心者向け With Feeling Like It




gimpで円形にパスを引く方法




Gimpを使って画像を簡単に枠付きの円形に切り抜く方法 脱サラまで旅行 アップル 生活のブログ
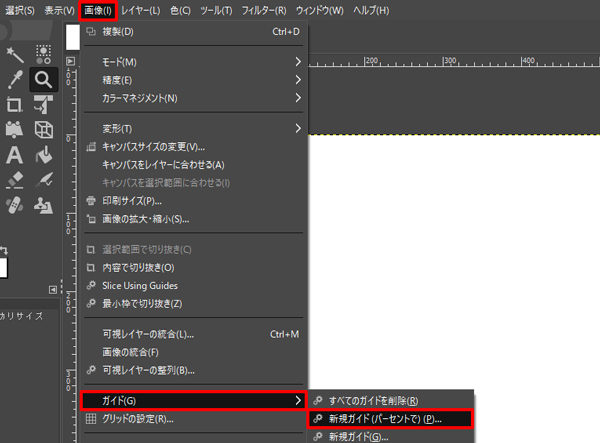



Gimp 円をギロチンを使って中心で4分割する方法 Howpon ハウポン



画像を円形に切り抜く



Gimp 画像を切り抜き保存する方法
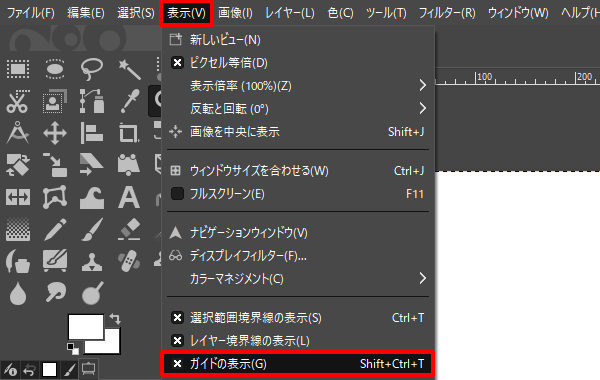



Gimp 円をギロチンを使って中心で4分割する方法 Howpon ハウポン



Gimp 円形切り抜き 境界をぼかす ホームページ勉強会




Gimpで画像を丸く切り抜く方法 初心者向け With Feeling Like It




Gimp 円の描き方
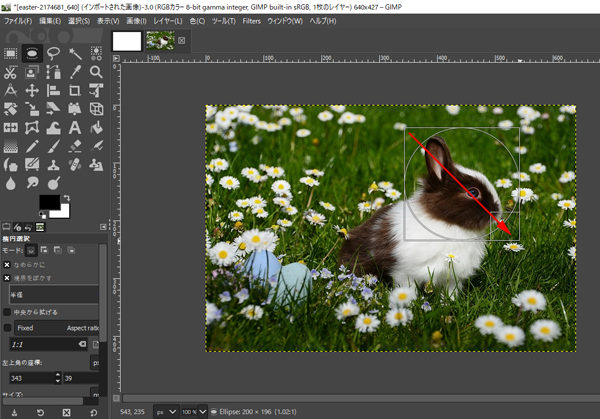



Gimp 画像 写真をぼかしてなめらかに切り抜きする方法 Howpon ハウポン




Gimp 縁取った円の内側を透過する3つの方法




Gimpで画像を円に切り抜く方法 ウィンドウズ 四月 21
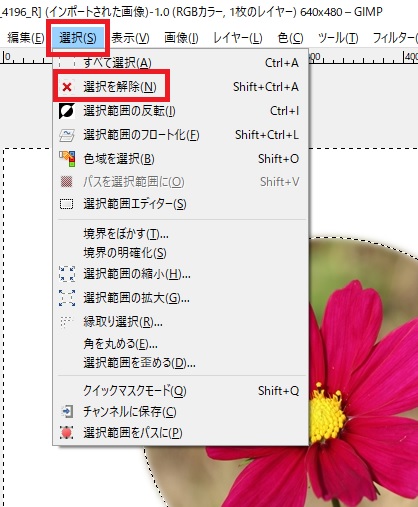



Gimp 円形に切り抜く 周りをぼかす 方法 多趣味のんびり日記帳




選択範囲を使って画像を円形に切り抜く方法 Gimp Citrus Designs




Gimp 画像をトリミングしてみよう 初心者ナビ




Gimpで画像を円に切り抜く方法 ウィンドウズ 四月 21




Gimpで画像を円に切り抜く方法 ウィンドウズ 四月 21



画像を円形に切り抜く
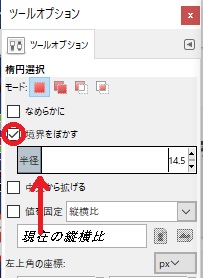



Gimp 円形に切り抜く 周りをぼかす 方法 多趣味のんびり日記帳



Gimp 円形切り抜き 境界をぼかす ホームページ勉強会



Gimp 円形切り抜き 境界をぼかす ホームページ勉強会
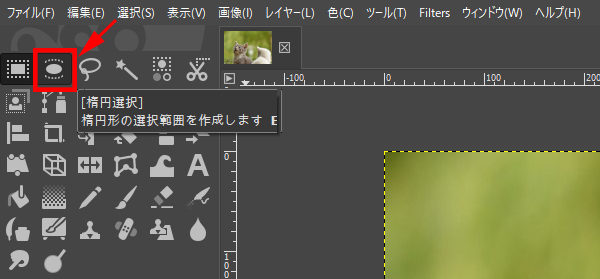



Gimp 画像 写真を正方形 円形の範囲で選択して切り抜きする方法 Howpon ハウポン




Gimp 円の描き方




Gimpを使って画像を簡単に枠付きの円形に切り抜く方法 脱サラまで旅行 アップル 生活のブログ
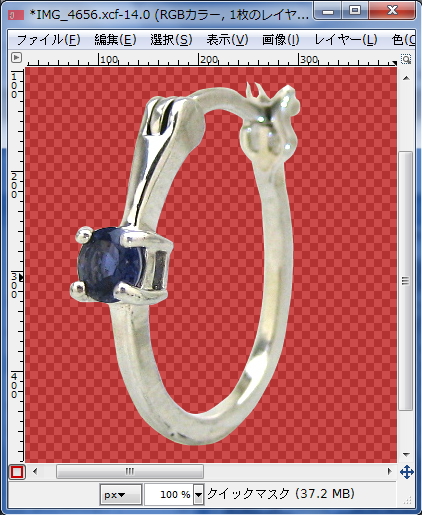



Gimpで画像編集 パスを使ってアクセサリーだけをキレイに切り抜く




Gimpを使って画像を簡単に枠付きの円形に切り抜く方法 脱サラまで旅行 アップル 生活のブログ
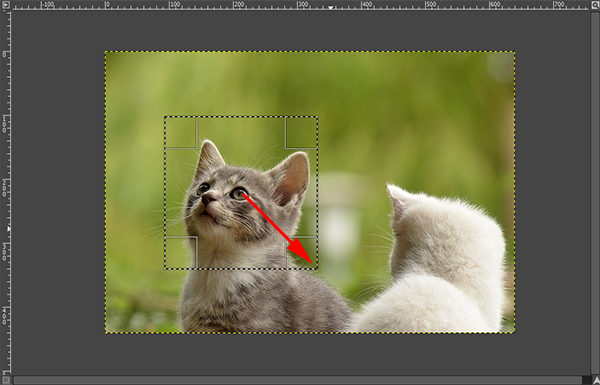



Gimp 画像 写真を正方形 円形の範囲で選択して切り抜きする方法 Howpon ハウポン




Gimp 円の描き方




Gimpの使い方 これを知れば大丈夫 基本の切り抜きの方法4つをご紹介 切り抜き見本付き しろまるカフェ



画像を円形に切り抜く




Gimpで画像を丸く切り抜く方法 Ver 2 8 10 ちょっとした Webお役立ち情報 とかを主に書いてます




Gimp 画像をトリミングしてみよう 初心者ナビ



画像を円形に切り抜く
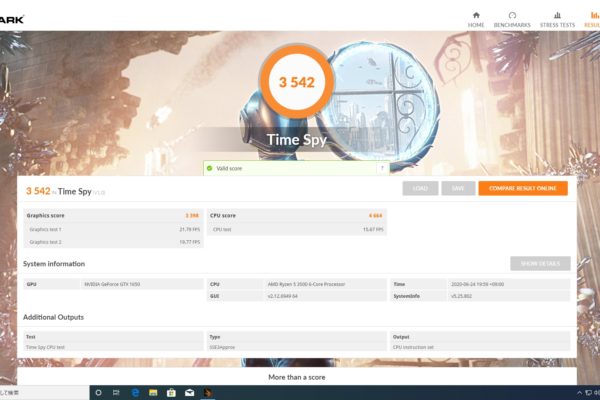



Gimp 円形に切り抜く 周りをぼかす 方法 多趣味のんびり日記帳




Gimpで画像を円に切り抜く方法 ウィンドウズ 四月 21




Gimpで画像を丸く切り抜く方法 Ver 2 8 10 ちょっとした Webお役立ち情報 とかを主に書いてます




選択範囲を使って画像を円形に切り抜く方法 Gimp Citrus Designs




選択範囲を使って画像を円形に切り抜く方法 Gimp Citrus Designs




Gimpを使って画像を簡単に枠付きの円形に切り抜く方法 脱サラまで旅行 アップル 生活のブログ




Gimpを使って画像を簡単に枠付きの円形に切り抜く方法 脱サラまで旅行 アップル 生活のブログ
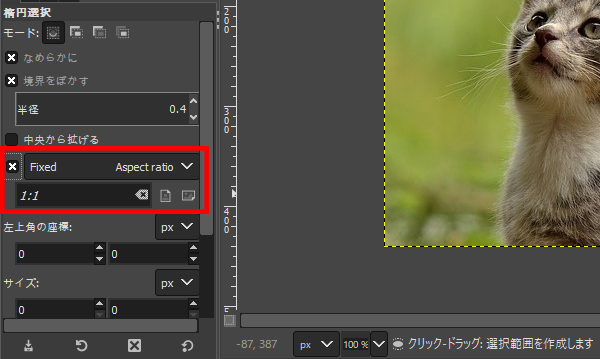



Gimp 画像 写真を正方形 円形の範囲で選択して切り抜きする方法 Howpon ハウポン




Gimpで画像を円に切り抜く方法 ウィンドウズ 四月 21




選択範囲を使って画像を円形に切り抜く方法 Gimp Citrus Designs




Gimpで画像を円に切り抜く方法 ウィンドウズ 四月 21




Gimp 文字を円形や半円に沿って配置してみよう




Gimpで画像編集 パスを使ってアクセサリーだけをキレイに切り抜く
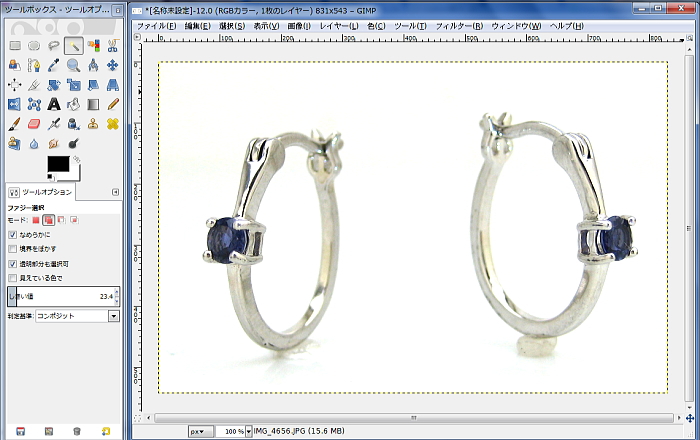



Gimpで画像編集 パスを使ってアクセサリーだけをキレイに切り抜く




Gimp 円の描き方




gimpで円形にパスを引く方法




Gimp 縁取った円の内側を透過する3つの方法



Gimp 円形切り抜き 境界をぼかす ホームページ勉強会
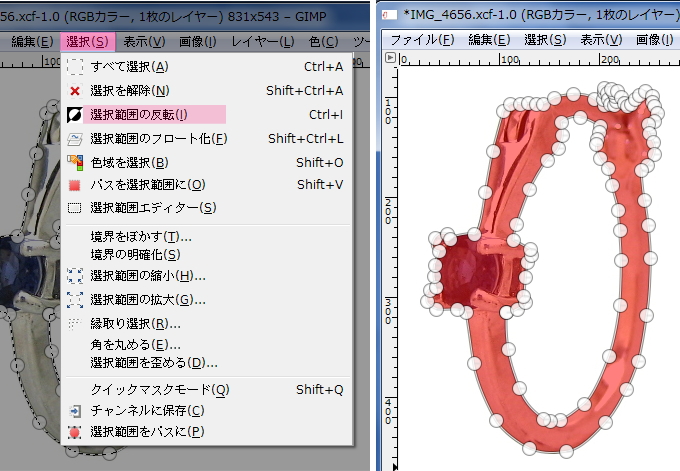



Gimpで画像編集 パスを使ってアクセサリーだけをキレイに切り抜く




Gimpで画像を丸く切り抜く方法 初心者向け With Feeling Like It




Gimp 画像をトリミングしてみよう 初心者ナビ




Gimpを使って画像を簡単に枠付きの円形に切り抜く方法 脱サラまで旅行 アップル 生活のブログ




Gimp 縁取った円の内側を透過する3つの方法
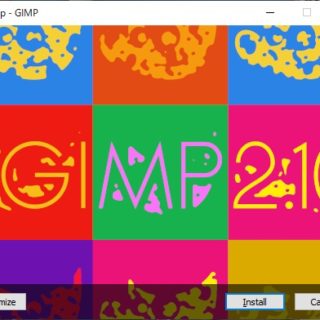



Gimp 円形に切り抜く 周りをぼかす 方法 多趣味のんびり日記帳
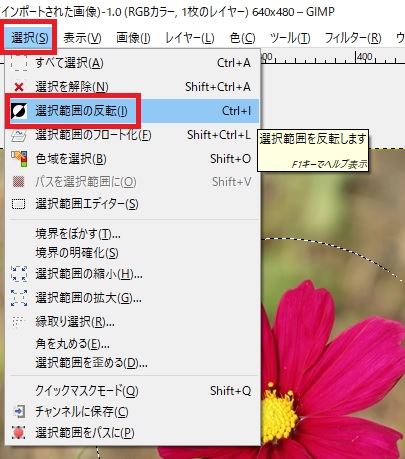



Gimp 円形に切り抜く 周りをぼかす 方法 多趣味のんびり日記帳




Gimp 画像をトリミングしてみよう 初心者ナビ



Gimp 円形切り抜き 境界をぼかす ホームページ勉強会




Gimp使い方 画像を丸く切り抜き Youtube
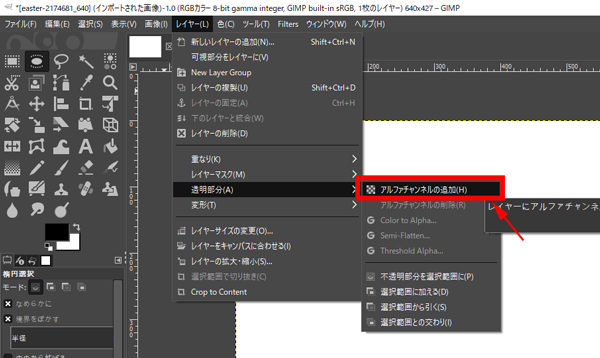



Gimp 画像 写真を正方形 円形の範囲で選択して切り抜きする方法 Howpon ハウポン
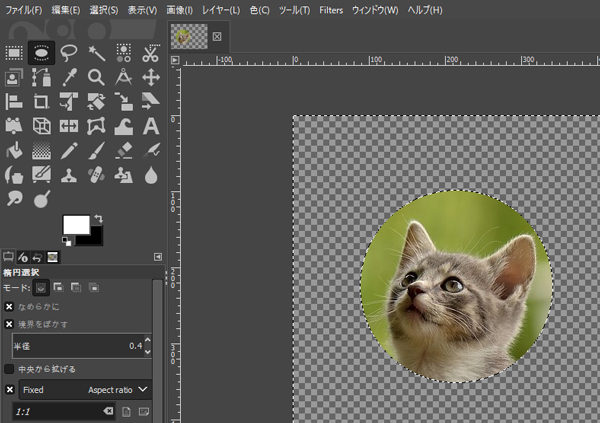



Gimp 画像 写真を正方形 円形の範囲で選択して切り抜きする方法 Howpon ハウポン




Gimp 円の描き方
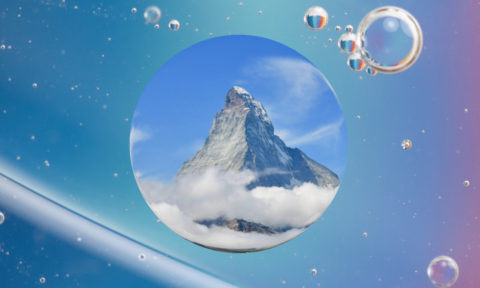



選択範囲を使って画像を円形に切り抜く方法 Gimp Citrus Designs




選択範囲を使って画像を円形に切り抜く方法 Gimp Citrus Designs



Gimp 円形切り抜き 境界をぼかす ホームページ勉強会




Gimpで画像を丸く切り抜く方法 Ver 2 8 10 ちょっとした Webお役立ち情報 とかを主に書いてます




Gimpを使って画像を簡単に枠付きの円形に切り抜く方法 脱サラまで旅行 アップル 生活のブログ




Gimp 円をギロチンを使って中心で4分割する方法 Howpon ハウポン




gimpで円形にパスを引く方法




Gimpで画像を丸く切り抜く方法 初心者向け With Feeling Like It




Gimp 縁取った円の内側を透過する3つの方法




Gimp 円の描き方




Gimpで画像編集 パスを使ってアクセサリーだけをキレイに切り抜く




Gimp 画像や写真の切り抜き トリミング方法 初心者ガイド Howpon ハウポン
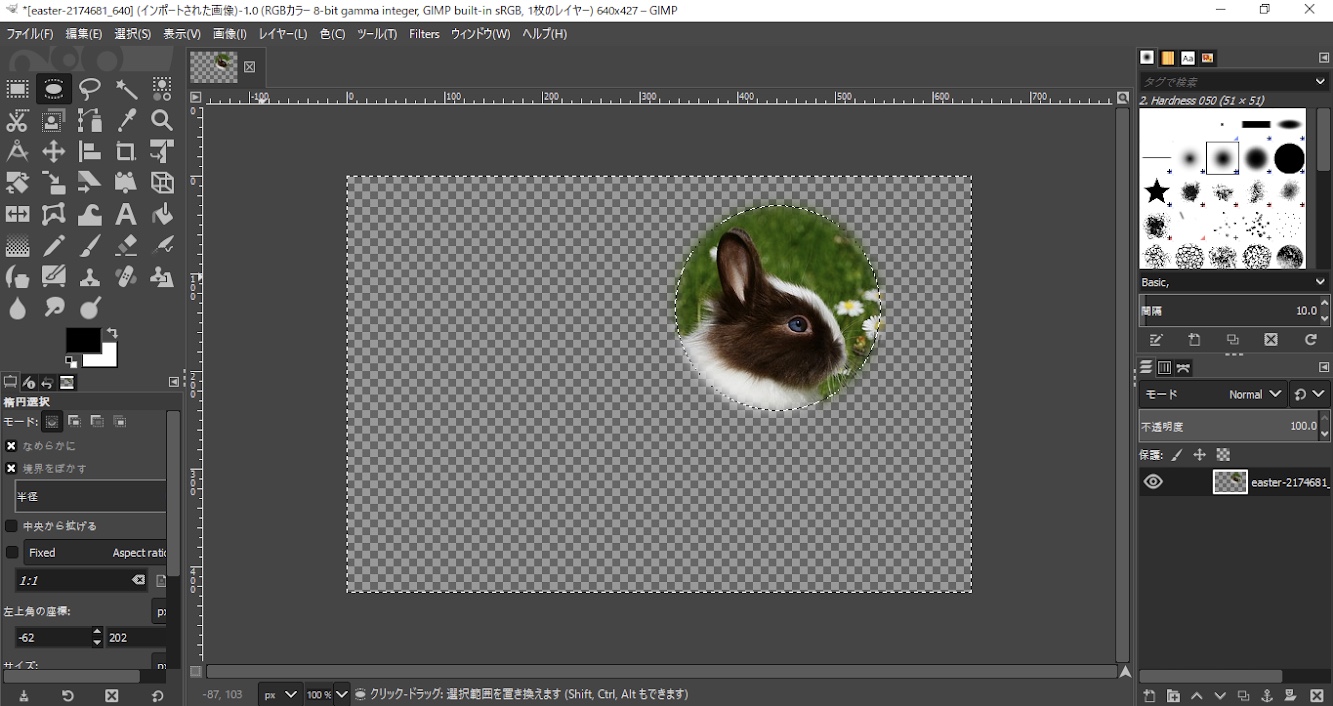



Gimp 画像 写真をぼかしてなめらかに切り抜きする方法 Howpon ハウポン




Gimpで画像を丸く切り抜く方法 Ver 2 8 10 ちょっとした Webお役立ち情報 とかを主に書いてます
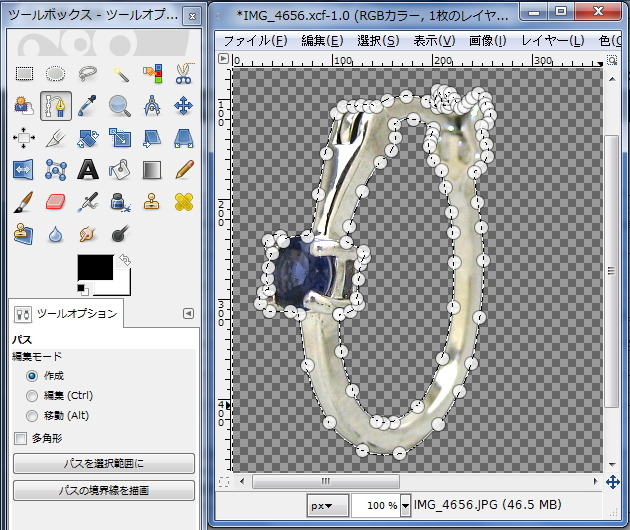



Gimpで画像編集 パスを使ってアクセサリーだけをキレイに切り抜く


コメント
コメントを投稿